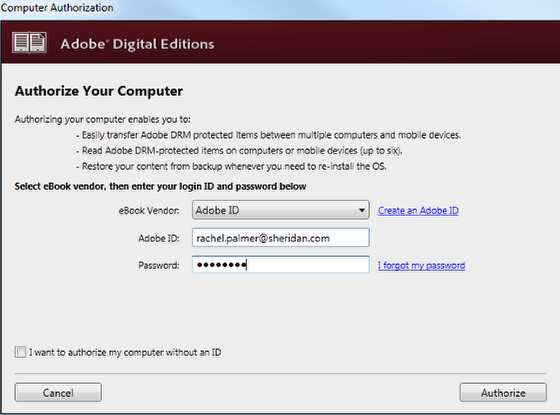Support
Support
Frequently Asked Questions
eReader Software Guide
The eBook format you choose must be compatible with your computer, handheld device, or eReader operating system, and the reader software you use.
Software Compatible With Your Computer:
Adobe Digital Editions is a free app compatible with your computer that can read ePub files.
Bluefire Reader is a free app compatible with your computer that can read ePub files.
Software Compatible With Your iOS Device:
Adobe Digital Editions is a free app compatible with your iOS device that can read ePub files.
Bluefire Reader is a paid app compatible with your iOS device that can read ePub files.
Software Compatible With Your Android Device:
Adobe Digital Editions is a free app compatible with your Android device that can read ePub files.
eReader Hardware Guide
Our eBooks can be read on several devices for your convenience. The ePub file can be read on a personal computer, eReader or handheld device.
Read the Software Guide for information on the software that is required to read the eBook file.
eBooks with DRM
ePub eBooks that are copy-protected with DRM must be downloaded and read using Adobe Digital Editions or software that is compatible with Adobe DRM. These books have the following restrictions to prevent the content from being posted or shared:
- The provided link may be used on 6 different devices at different times.
- Access may be restricted to use by a single consumer with authentication through an Adobe ID.
- The downloaded file may not be transferred to a different device.
- The eBook may not be shared with another user.
- The eBook file may not be copied.
For more information on Adobe Digital Editions and DRM compatibility, follow these links:
iPad and iPhone Users
To read a DRM protected ePub on an iOS device (e.g. iPhone, iPad) you must download Bluefire Reader or Adobe Digital Editions. Adobe Digital Editions is only available on iPad.
How to Purchase & Download an eBook with Adobe DRM on your iPad
|
Step 1: Add an eBook to your shopping cart. |
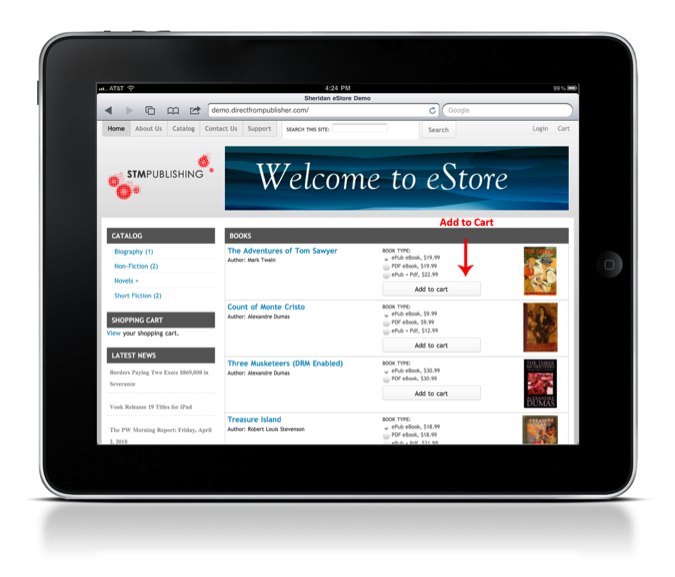 |
| Step 2: Click Checkout to purchase the eBook. |
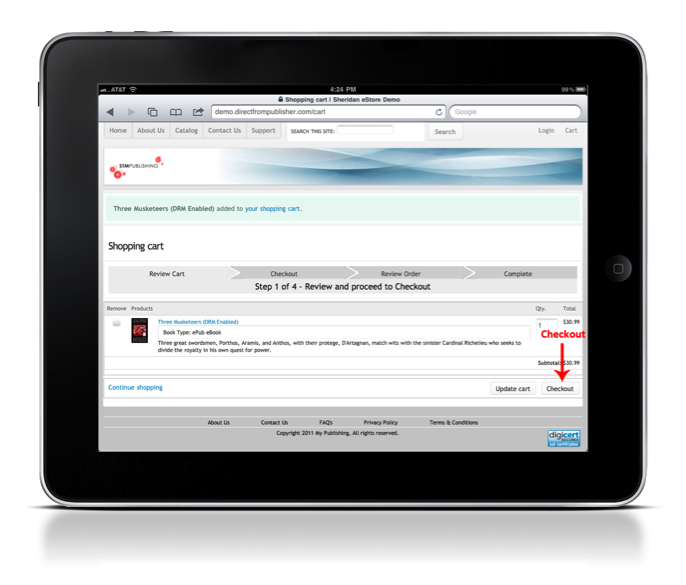 |
| Step 3: Enter Your Billing Information |
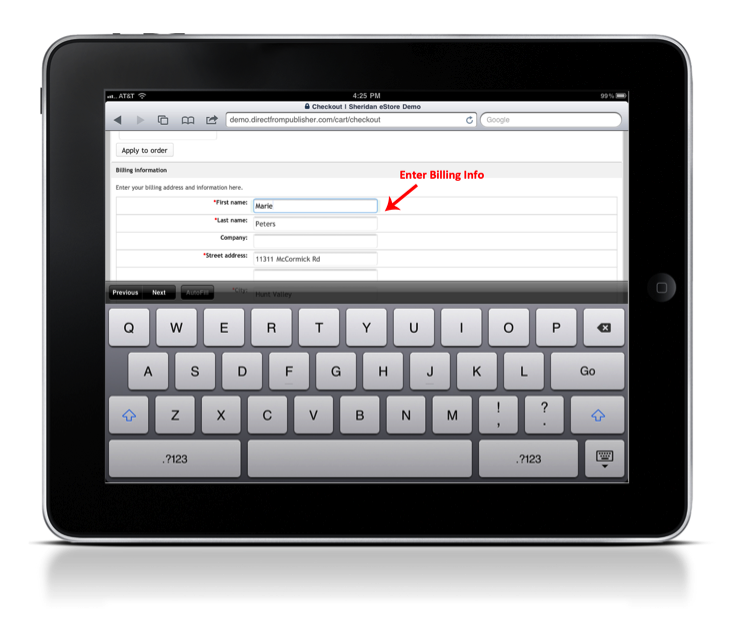 |
| Step 4: Review and Complete Order |
 |
| Step 5: After the purchase is complete, the eBook will show up in your Order Downloads. Click the file to download. |
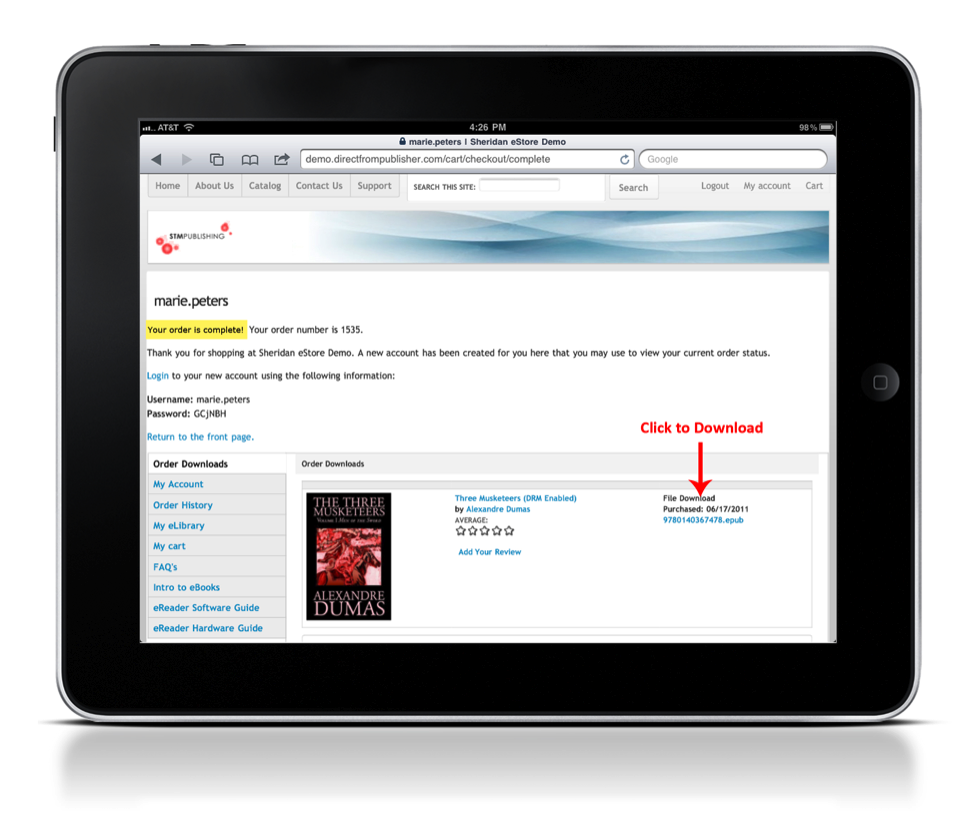 |
| Step 6: Your iPad will prompt you to select a reader to open the file with. Select which app you would like to use.* |
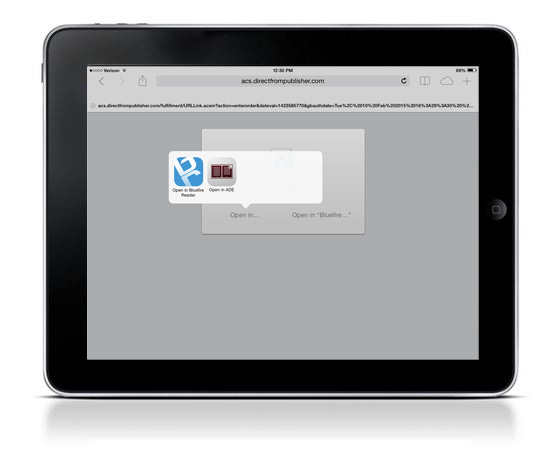 |
|
If you receive a Download Error (right), please check to confirm that your Reader app is installed properly. You can find instructions in the support menu to download and authorize Bluefire Reader and Adobe Digtal Editions.
|
How to Install & Authorize Adobe Digital Edtions on your computer
Downloading eBooks purchased from our Bookstore to your PC is easy, and there are only a couple of simple steps to follow. An Adobe ID is required and necessary to ensure that your eBooks are accessible to only you on the devices that you authorize. Reading your eBooks on your PC will be done through the free Adobe Digital Editions software.
|
Step 1: Download and install Adobe Digital Editions from the Adobe website. |
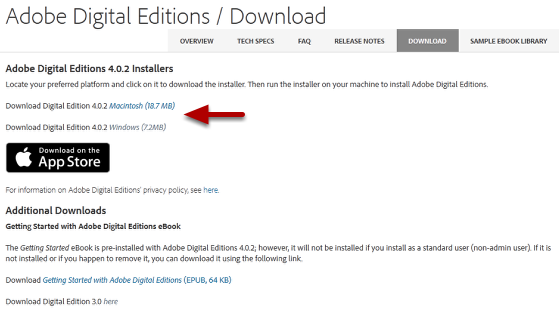 |
|
Step 2: If you do not already have one, visit the Adobe website to obtain a free Adobe ID. |
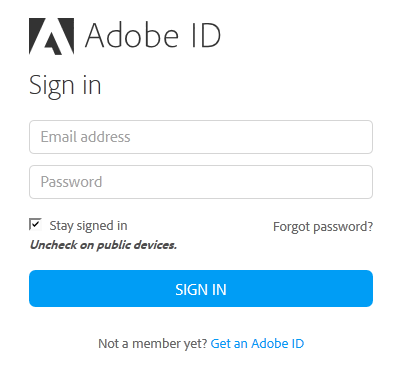 |
|
Step 3: After you have installed Adobe Digital Edtions, authorize Adobe Digital Editions from the Help Menu. |
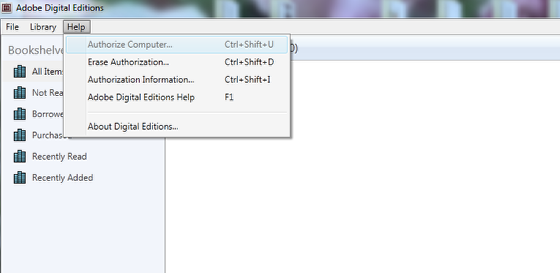 |
|
Step 4: Select Adobe ID as the eBook Vendor and enter your Adobe ID and Password. Click Authorize. |
|
|
To download these instructions, click here.
How to Install & Authorize Bluefire Reader on your iPad
|
Step 1: Search in the App Store for Bluefire Reader and Install |
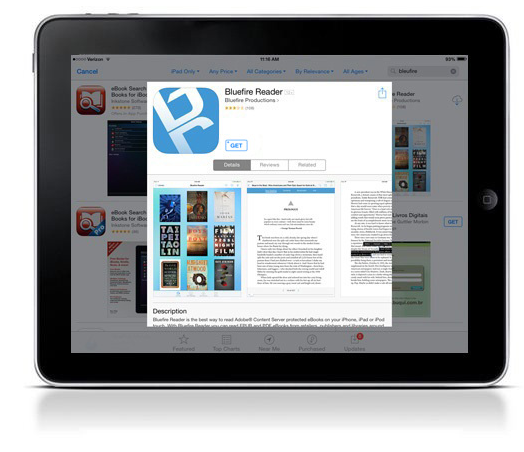 |
| Step 2: Once installed, you will see the homepage with two sample eBooks. To access the authorization settings, click Info. |
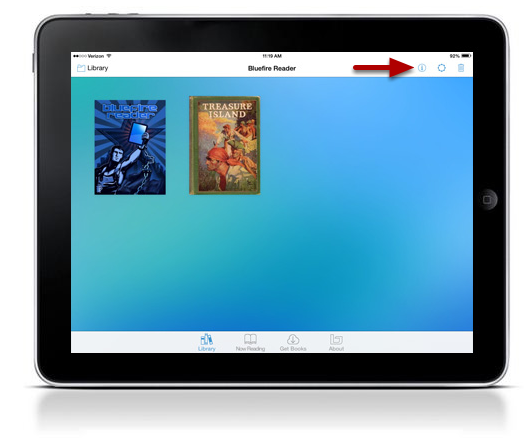 |
| Step 3: Click Authorize |
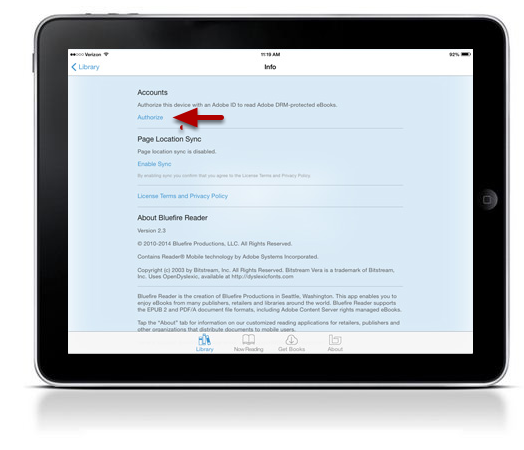 |
| Step 4: Enter your Adobe ID and Password. If you do not have an Adobe ID, you can create one by clicking Create a free Adobe ID. |
 |
| Step 5: Success! A message will appear stating the application is authorized. |
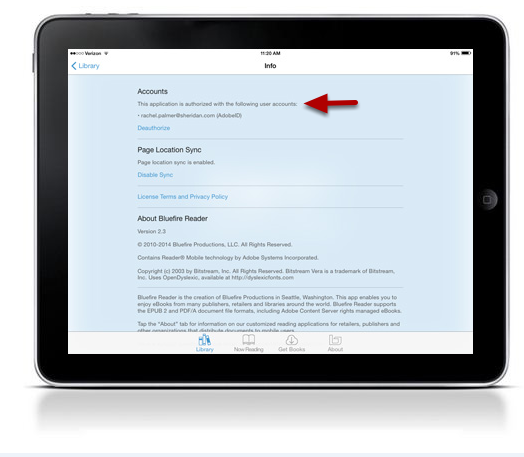 |
|
For more information: http://www.bluefirereader.com/ http://itunes.apple.com/us/app/bluefire-reader/id394275498?mt=8 |
To download these instructions, click here.
How to Install & Authorize Adobe Digital Editions on your iPad
Downloading eBooks purchased from our Bookstore to your iPad is easy, and there are only a couple of simple steps to follow. An Adobe ID is required and necessary to ensure that your eBooks are accessible to only you on the devices that you authorize. Reading your eBooks on your iPad will be done through the free Adobe Digital Editions software.
|
Step 1: Search in the App Store for Adobe Digital Editions and Install |
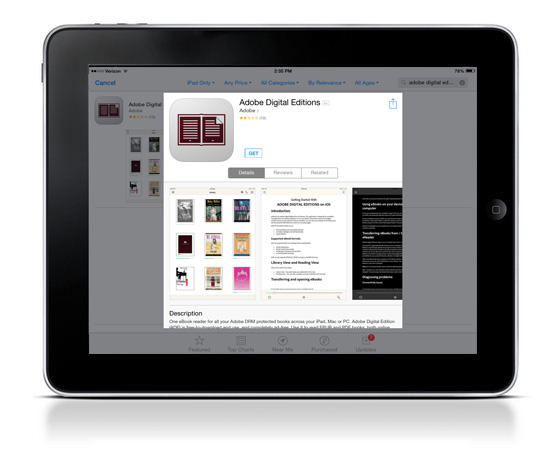 |
| Step 2: Once installed, you will see the home page with one sample eBook. To access the authorization settings, click the settings icon |
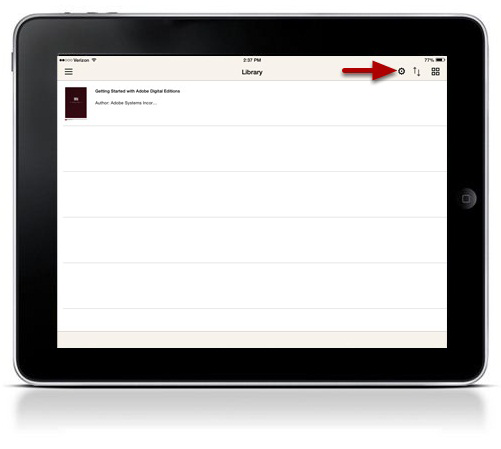 |
| Step 3: Click Authorize |
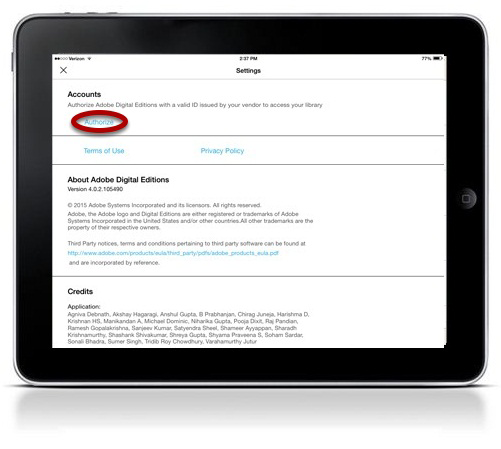 |
| Step 4: Enter your Adobe ID and Password. If you do not have an Adobe ID, you can create one by clicking Create an Adobe ID. |
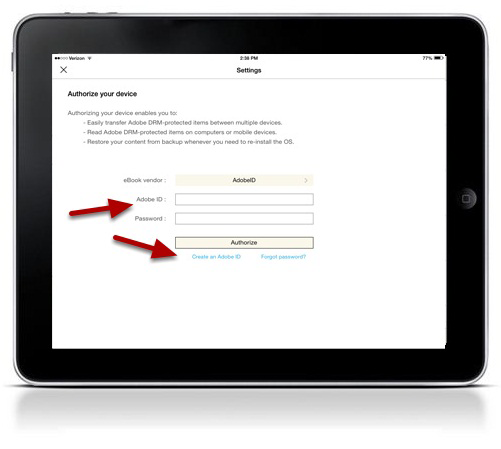 |
| Step 5: Success! |
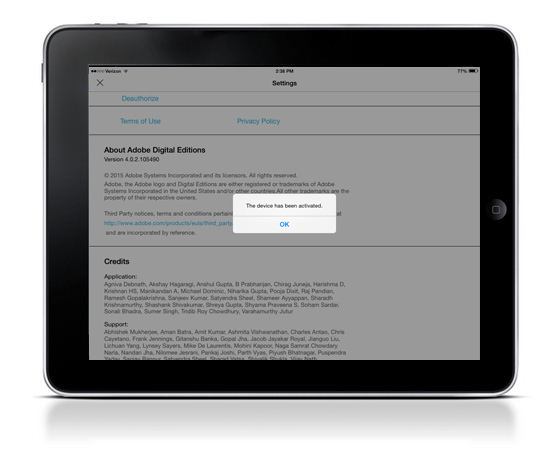 |
|
For more information: |
To download these instructions, click here.
For complete instructions on how to purchase and download your eBook, click here.

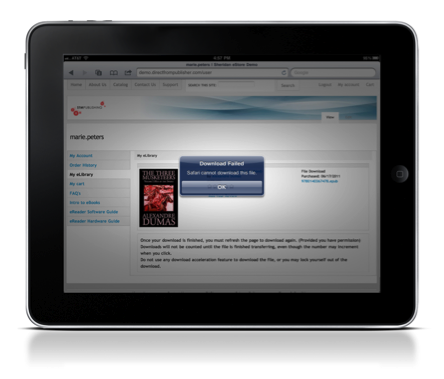 *Special Note:
*Special Note: